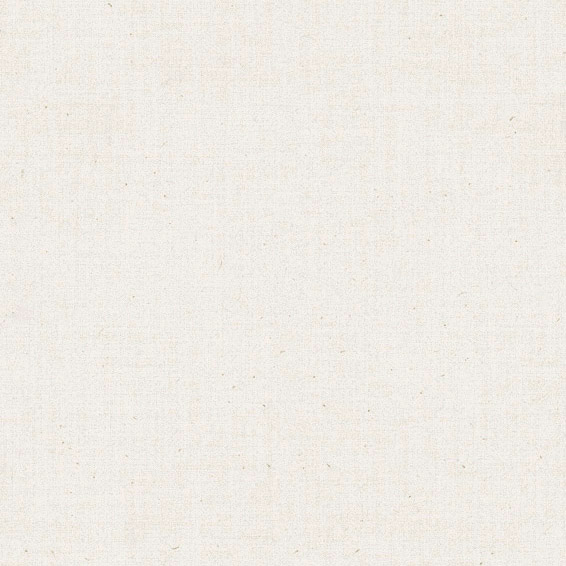26. Trucos y soluciones en Photoshop
26.- Trucos y soluciones en Photoshop
¡Éste parece el capítulo milagro, donde todos nuestros prooblemas se van a solucionar! Bueno, no te voy a engañar, no tanto, pero desde luego sí que vamos a ver unos cuantos trucos para mejorar sustancialmente nuestras fotos. Eso sí, mejoramos lo bien hecho, lo que está mal hecho no lo vamos a solucionar como si fuera magia. Así que acuérdate de que lo principal es tener la foto bien iluminada y bien enfocada, y luego ya podemos mejorar eso con photoshop.
Otra cosa que te digo es que Photoshop es un programa de edición muy grande, y se merece un curso entero, así que yo solo os voy a dar unos trucos básicos, no todo. Sólo unos conceptos básicos, para que tú mismo pruebes y veas los resultados.
ATENCIÓN: Si no sabes usar nada de nada photoshop, tal vez este capítulo se te haga difícil, inténtalo, yo voy a intentar darte un paso a paso sencillo. Si ya sabes usar photoshop, estos trucos orientados específicamente a fotografía te simplificarán la tarea.
Lo primero, diferenciar entre las fotos disparadas en RAW (¿te acuerdas? ese formato profesional, tan pesado y de calidad máxima) y las disparadas en .JPG.
Si disparas en RAW, al abrir tu foto se abre con un programa “puente” antes de photoshop, llamado Bridge. Este programa viene incluido con los photoshops más recientes. Otros fotógrafos optan por abrir las fotos RAW con Lightroom, otro programa de Adobe pero que viene aparte de Photoshop. Es igual, cada uno tiene sus características pero lo primordial que comparten es que es el paso donde tu seleccionas tu foto y luego la ajustas en cuanto a color, tono, luces, enfoque, etc. Y luego ya el último paso es abrirla en photoshop, y ahí terminas con los ajustes que necesite (retocar zonas, cambiar calidad y tamaño, y guardar como tu quieras).
En Bridge, abres tu fotos desde tu carpeta, y las seleccionas, con una pantalla como esta:
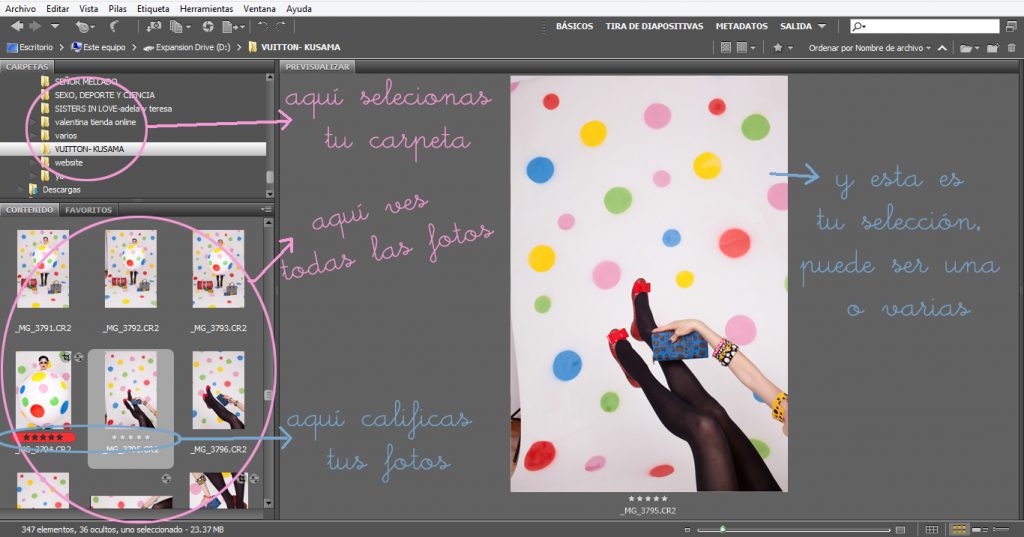
¿Ves? A la izquierda buscas tu carpeta, y ves las fotos en pequeñito, y en el centro las vas viendo en grande. Las ves todas, y si quieres para ordenarlas y tener claro cuál te va gustando las categorizas, hay estrellitas, debajo de las fotos en miniaura, si haces click en la que te gusta, las verás y le das la puntuación que quieras, de una a cinco, o hay etiquetas de colores, dando click con el botón secuandario en la miniatura->Etiqueta.
Una vez que tengas tu selección decidida, abres una foto o las que quieras, dándole doble click o en Archivo-> Abrir y se te abre en la pantalla el Camera Raw (otro programa que viene con photoshop), con todos los ajustes de imagen:
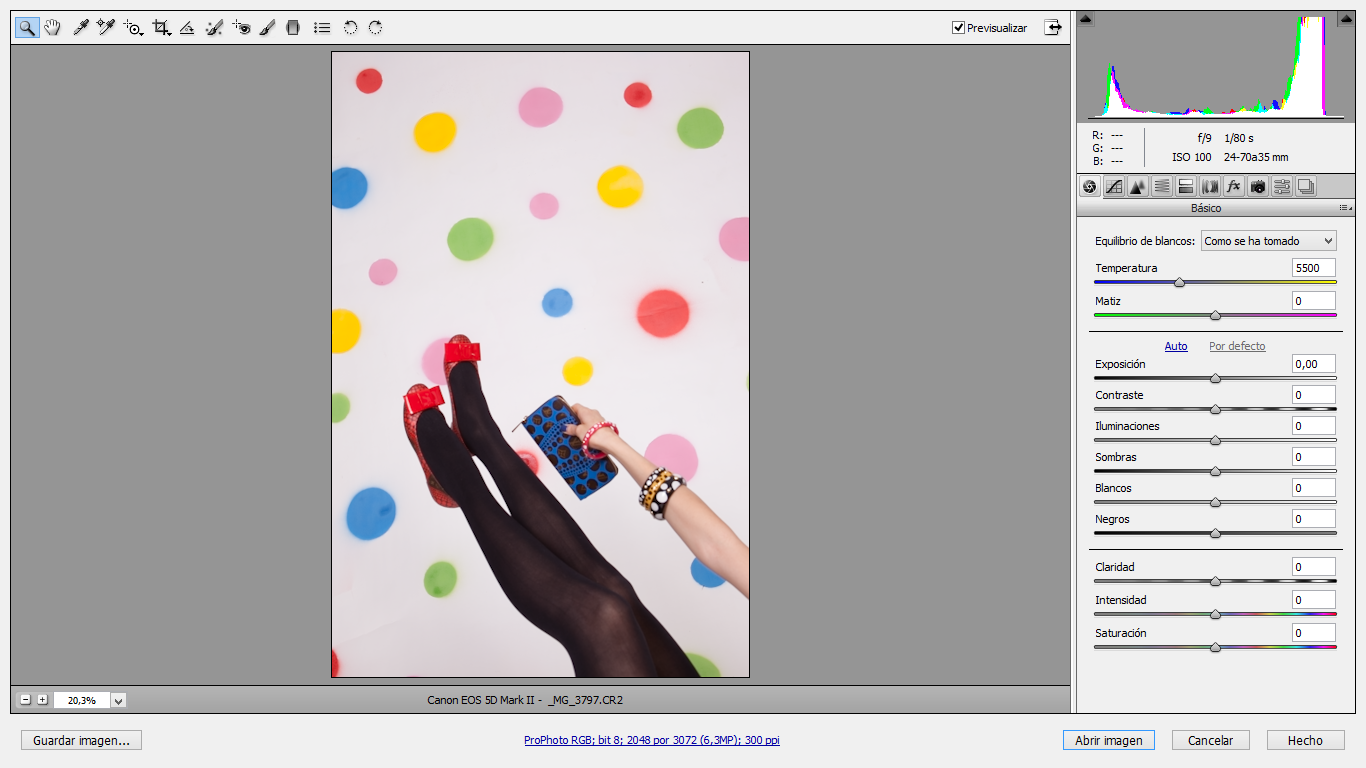
Esta es la pantalla donde se te abre tu foto.
Es una pantalla bastante intuitiva, en cada pestaña cambias un ajuste de la foto, color, tono, nitidez, etc. Eso es a tu gusto, sólo te resalto tres herramientas imprescindibles y que debes ajustar lo primero de todo, luego ya lo que quieras: Recortar:
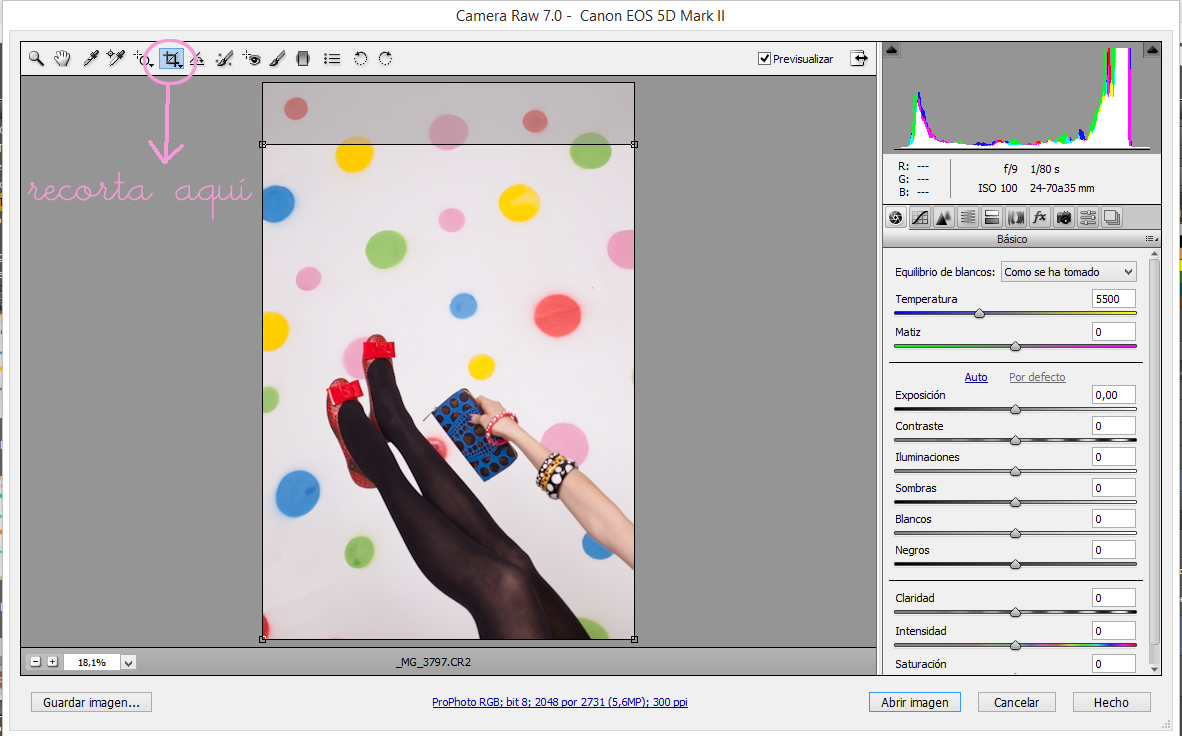
Y ahora ya lo más importante: Exposición, y Curva de tonos. Éstas dos últimas te indican cómo está distribuida la luz en tu foto mediante el histograma (¿te acuerdas de él? Te hablaba de él en el capítulo 15) y ahora nos sirve de guía para ajustar estas herramientas tan importantes:
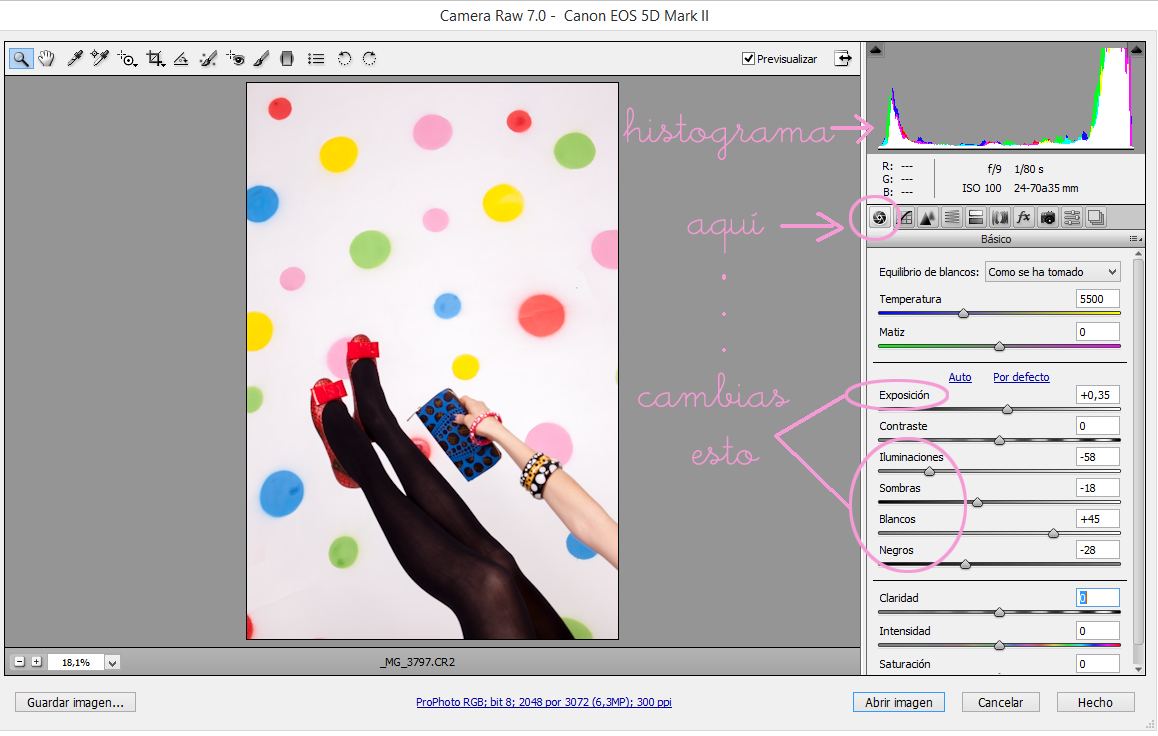
Aquí ajustas la exposición, moviendo ese triangulito pones tu foto más clara o más oscura, como si la cambiaras en la cámara. Ésta es la magia del RAW. Puedes ajustar la foto ya hecha como antes de hacerla. Pero no te pases, lo más normal es hasta 1,50 arriba o abajo, más de eso seguramente tu foto no lo aguante y vaya perdiendo calidad. Y mira cómo el histograma cambia, la montaña se mueve, y te orienta de cuál es la exposición correcta.
Una vez hecho esto, lo siguiente es tocar los tonos. Esto es, las iluminaciones, claros, sombras y oscuros de la foto. Lo puedes hacer en la misma pantalla de arriba, en este orden:
1º Sombras
2º Iluminación
3º Negros
4º Blancos
Hasta que tu foto tenga todas esas características como a ti te guste, siempre fijándote en el histograma, si se sale mucho por los lados, o se deforma mucho, es que te estás pasando.
Y luego ya en curva de tonos, acabas de afinar esto mismo pero con esta otra herramienta de sombras y luces:
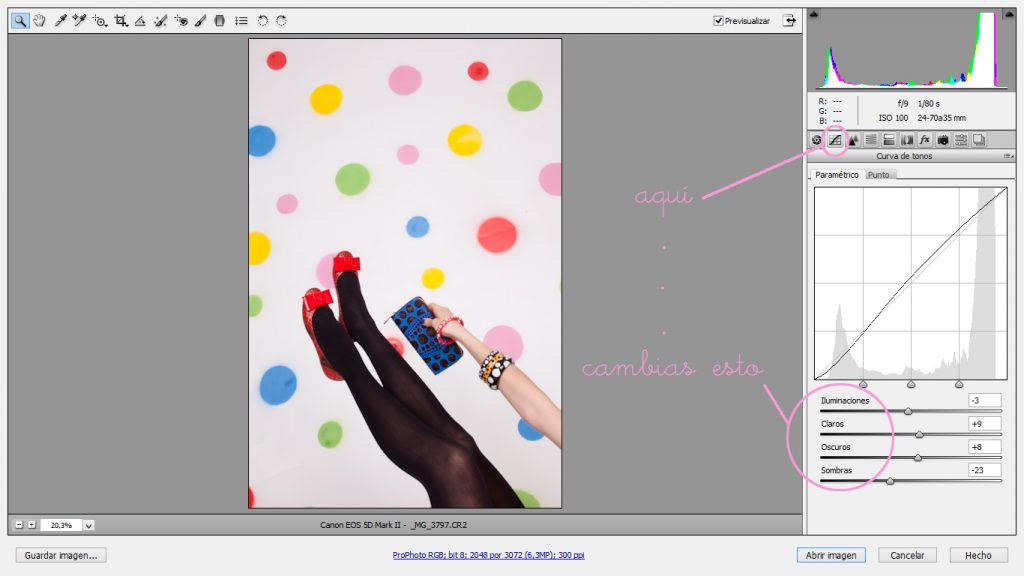
Tu foto habrá cambiado, tu histograma habrá cambiado, y esta es la parte más importante, la que afecta a la luz; ahora ya puedes tocar las paletas de color a tu gusto.
Cuando lo tengas listo, le das a abrir imagen y ya se te abre en photoshop. Ahí vamos a hacer los últimos ajustes.

Para ahorrar tiempo y esfuerzo, si tienes un grupo de fotos con la misma luz, puedes haer estos ajustes todos a la vez, seleccionando todas las fotos, o haciéndolo sólo en una y luego sincronizando ess ajustes en todas las demás que quieras, se hace así:
Seleccionas varias fotos en Bridge, haciendo CLICK+Ctrl en ellas:
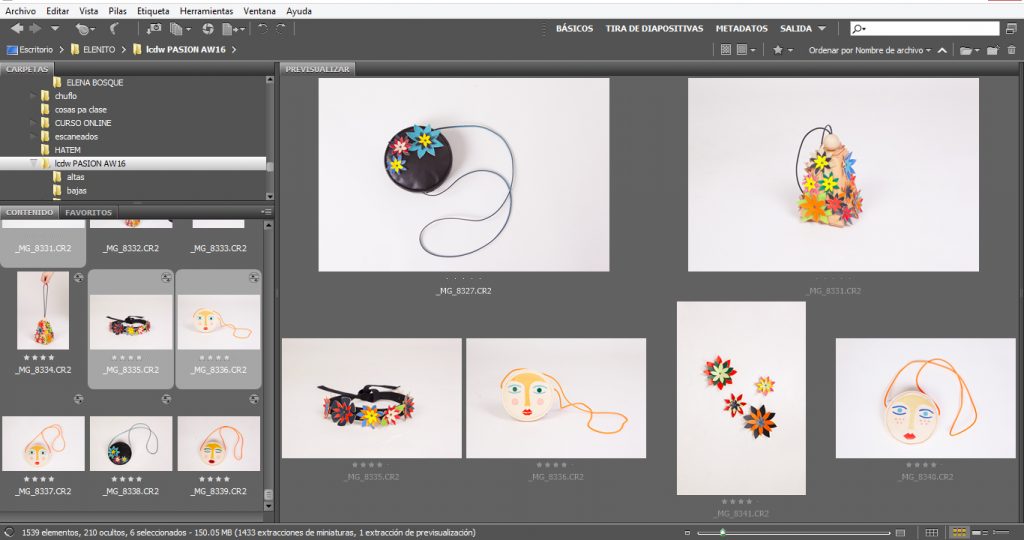
Las abres en Camera Raw todas juntas y si quieres seleccionas todas:
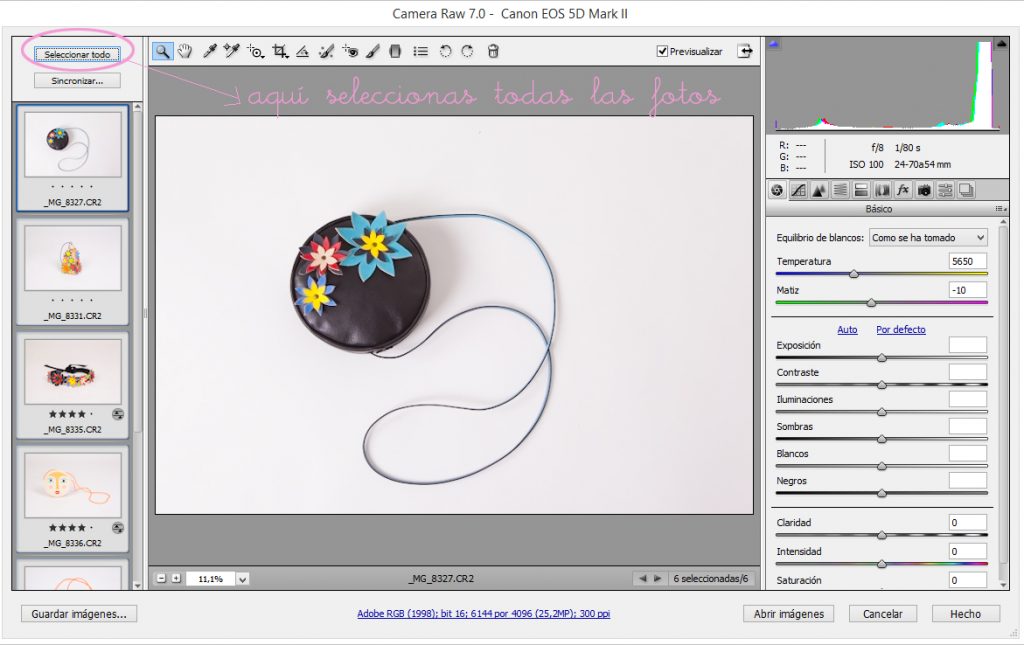
Y sincronizas en este botón los ajustes que quieras que tengan todas igual:
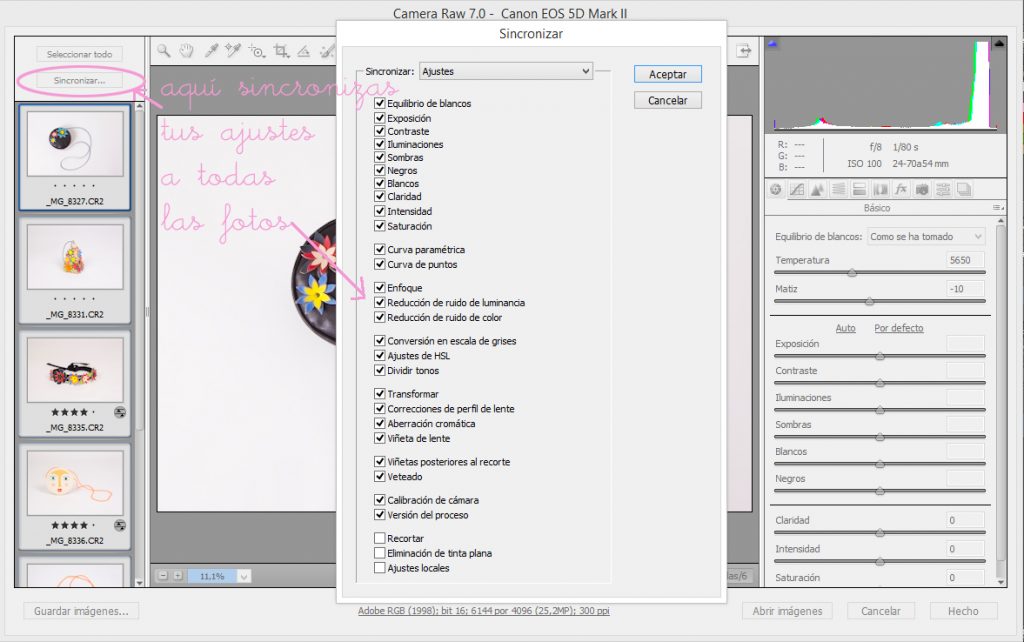
Es fácil y rápido, y dejas todas con la misma luz. Ëso sirve para fotos en Raw, y ahora vamos a ver otras formas de mejorar la luz ya en photoshop.
En photoshop, esto que te voy a contar es válido tanto para fotos en RAW que hayas abierto desde Camera Raw, como te acabo de explicar, o para fotos directamente en .JPG.
Lo que te voy a contar es otro truco para mejorar la luz de tu foto, o que esté correctamente expuesta. Con esto podemos solucionar algunos fallos si hemos tenido mala luz, o tenemos sombras feas, por ejemplo. Vamos, que le da un toque “profesional” a la foto.
Antes de nada, un apunte sobre cómo funciona photoshop: por píxeles. Photoshop ve y trabaja los píxeles de la foto, por eso cuantos mas y mejores tenga tu foto, más podrás manosearla y retocarla en photoshop. Si tu foto es de mala calidad, retocarla mucho hará que cada vez sea peor, pues deformas esos píxeles y al final quedan como un churro manoseado. Así que, si vas a usar tu foto para algo profesional, asegúrate de tener la máxima calidad o RAW.
Como esto si no sabes usar photoshop puede ser un poco lío, he pensado que con un vídeo sería más fácil, así que aquí te lo pongo. Vas a tener el disgusto de oir mi voz de gallina, ¡sorry! J
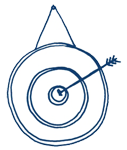 Bueno, pero es un vídeo muy útil, en el que te cuento tres cosas:
Bueno, pero es un vídeo muy útil, en el que te cuento tres cosas:
Lo primero de todo, a ajustar otra vez tu foto con el histograma. Mejoras la luz de toda la foto, mirando el histograma.
Luego, a seleccionar una zona concreta, mediante la herramienta lazo. Así mejoras sólo las zonas que lo necesiten.
Y luego, a modificar esa zona con una máscara para que no se note.
Este es un truco de fotógrafo muy útil, te mejora muchísimo las fotos y les da un aire muy “pro”.
Míra el vídeo y te lo explico muy fácil:
(Si no puedes ver el vídeo, haz click en este link https://youtu.be/kTZPaDMVh7g )
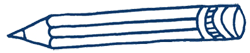
Si quieres tener los pasos claros, y por escrito, son estos:
Ajustar la luz mediante el histograma:
Imagen->Ajustes->Niveles o pulsando Ctrl L
Ahí te aparece el histograma de tu foto, y tu mueves los triangulitos negro, gris o blanco, hasta que la foto esté correcta.

TRUCO: una pista es que el triángulo negro esté justo donde empieza la montaña a la izquierda, y el blanco justo donde empieza la montaña a la derecha. Así te aseguras de que los negros y blancos de la foto están en su punto. El gris ya es a tu gusto.
Seleccionar una zona de la imagen:
Elegir la heramienta apropiada, a elegir entre tres las opciones que da photoshop, y pulsando con el botón secundario en cada una de ellas nos aparecen todas las opciones:
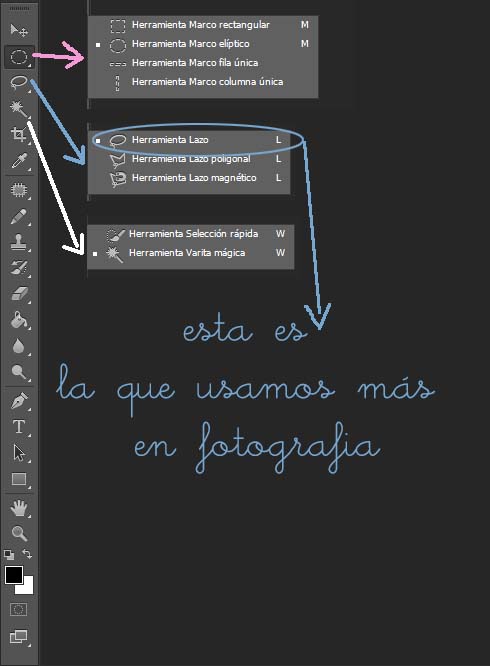
Las de la flecha rosa son selecciones geométricas, no las usaremos mucho en retoque.
Las de la flecha azúl son los lazos, el primero es un lazo suelto (click al comienzo, arrastras, click y cierras), luego es el lazo poligonal (click,click, click, todas las veces que quieras siguiendo el contorno de tu forma, y doble click cierras), y luego el lazo magnético ( click, te mueves y él solo clicka y doble click cierras).
Las de la flecha blanca son varita mágica (click y ella sola selecciona por colores similares), y selección rapida (click, mueves ratón por donde quieras, y ella sola selecciona por colores similares juntos).
Una vez seleccionada la Herramienta Lazo, seleccionas POR DENTRO Y AMPLIAMENTE la zona que desees cambiar.
Una vez seleccionada, pulsas la letra Q. Se pone rojo todo menos lo que has seleccionado.
Vas a Filtro->Desenfocar->Desenfoque Gaussiano. Le das el radio que tu veas que difumina tu selección lo suficiente para que no se note.
Pulsas la tecla Q otra vez. Así sales de la máscara, se quita lo rojo.
Pulsas Ctrl H para no ver en pantalla los molestos puntitos de la selección.
Pulsas Imagen->Ajustes->Niveles (o Ctrl L para ahorrar tiempo) y ves el histogrma y ajustas los negros, grises y blancos de la foto).
Pulsas Selección->Deseleccionar (o Ctrl D para ahorrar tiempo) y deseleccionas lo seleccionado.
Y así todas las veces que quieras, con todas las zonas que lo necesiten.

TRUCO: Si vas a usar esto muchas veces, es un rollo repetir este camino todo el rato, así que te recomiendo que uses este atajo: puedes poner en una tecla que no uses (F12 por ejemplo) el desenfoque gaussiano, yendo a: Edición->Métodos Abreviados de teclado y en esta pantalla buscas el filtro desenfocar y la asignas la tecla F que quieras:
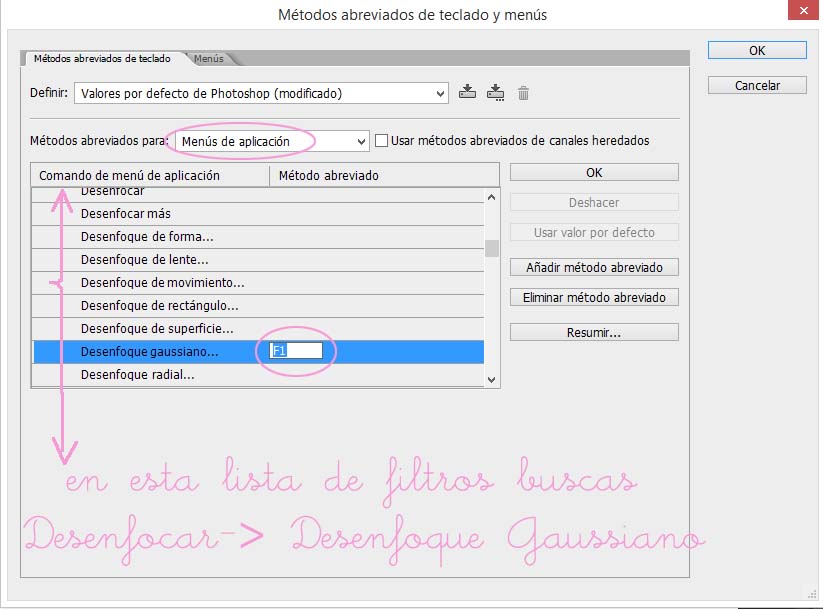
Si haces esto, tu camino sería este:
- Seleccionar con lazo
- Pulsar Q
- Pulsar F12
- Pulsar Q otra vez.
- Pulsar Ctrl H para no ver puntitos.
- Pulsar Ctrl L para ajustar niveles
- Pulsar Ctrl D para deseleccionar y terminar.
Pero bueno, esto de los atajos es una cosa muy de “pros”, de los que tenemos que repetir las mismas cosas 80 veces y nos aburrimos. Si tu lo entiendes mejor yendo pasito a pasito, ignora los atajos.
Esto de la selección por zonas, es casi la única herramienta que utilizarás para mejorar tu foto si está bien hecha. Luego ya hay miles de opciones en photoshop, clonar, copiar, mezclar, pero eso no lo veremos en este curso porque es muy específico. Sólo te enseño dos herramientas más para mejorar tu foto en lo más típico en fotos de retrato y ropa.
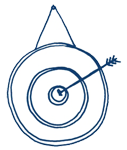
Lo primero es quitar arrugas (tanto de la piel como de la ropa) y te lo enseño en este vídeo:
(Si no puedes ver el vídeo, haz click aquí: https://youtu.be/It630SPXqQg )
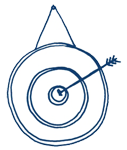
Y en este otro te enseño cómo estilizar, adelgazar, engordar con la herramienta licuar:
(Si no puedes ver el vídeo, mira este link: https://youtu.be/pRpT8J-7Bj0 )
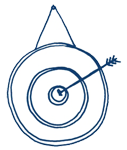
Y por último veamos cómo hacer un fondo blanco puro, partiendo de un fondo continuo grisáceo:


Es muy fácil, mira el vídeo:
(Si no puedes ver el vídeo, mira aquí: https://youtu.be/VgdluE7Nfwg )
TRUCO: si ya sabes usar bien photoshop me reprocharás que no use capas de ajuste, y que de este modo se corre el riesgo de “machacar” la foto. Sí, es verdad, pero verás que estos vídeos son muy básicos y están explicados muy sencilo, para que lo entienda quien no sabe demasiado. No quiero atoraros con pasos muy difíciles. Y entonces para quien no sabe demasiado le digo este truco: no permitas que tu foto esté en un punto en el que no puedas volver atrás y deshacer lo hecho (pues en el panel de Historia sólo se permite retroceder una serie de pasos, si quieres ir más atrás no puedes): asegúrate de, cuando estés en un punto que tengas claro que quieres mantener, pulsar esta casilla que será tu punto de retorno:

Así te aseguras un punto de retorno, y ya puedes probar, guarrear, deformar tu foto todo lo que quieras, y volver siempre a ese punto.
O duplica tu foto, como te explico en el vídeo de las arrugas, desbloqueando tu fondo haciendo doble click en el candado y luego Ctrl J para duplicar esa capa. Así trabajarás sobre esa capa, y la otra la mantienes intacta:
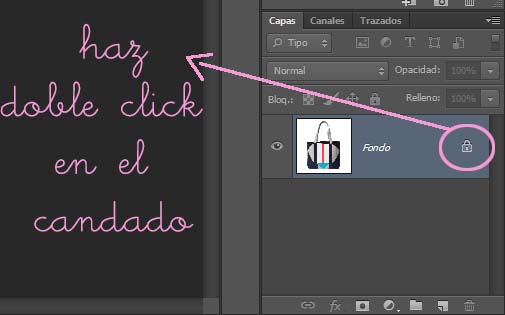
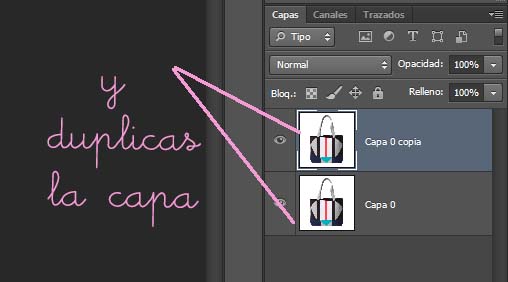
Todas estas herramientas y trucos son muy útiles, y usándolas bien te darán una imagen mucho más profesional y bonita. No quiero ser pesada, pero ¡cuidado! No te pases al usarlas, que el resultado sea natural y no se note, si ves que se nota o que la mejora no lo es en absoluto, no te empeñes, mejor haz otra foto con buena luz y buena calidad y entonces sí, mejora color y luz. ¡Photoshop no va a arreglar lo imposible! ¡Ánimo y a practicar!
Hala, ¡ya conoces mi voz de grillo! ¡Qué vergüencita me da…!